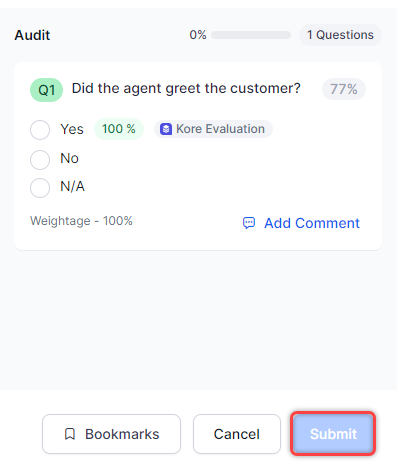AI-Assisted Manual Audit¶
The AI-Assisted Manual Audit feature streamlines interaction evaluation by automatically categorizing conversations into three key areas: moments of adherence, moments of violation, and omissions. By highlighting these critical elements, evaluators can quickly assess the quality of interactions, significantly reducing review time and improving efficiency in the quality assurance process.
Users can access AI-Assisted Manual Audit by navigating to Contact Center AI > Quality AI > Analyze > Conversation Mining > Interactions.
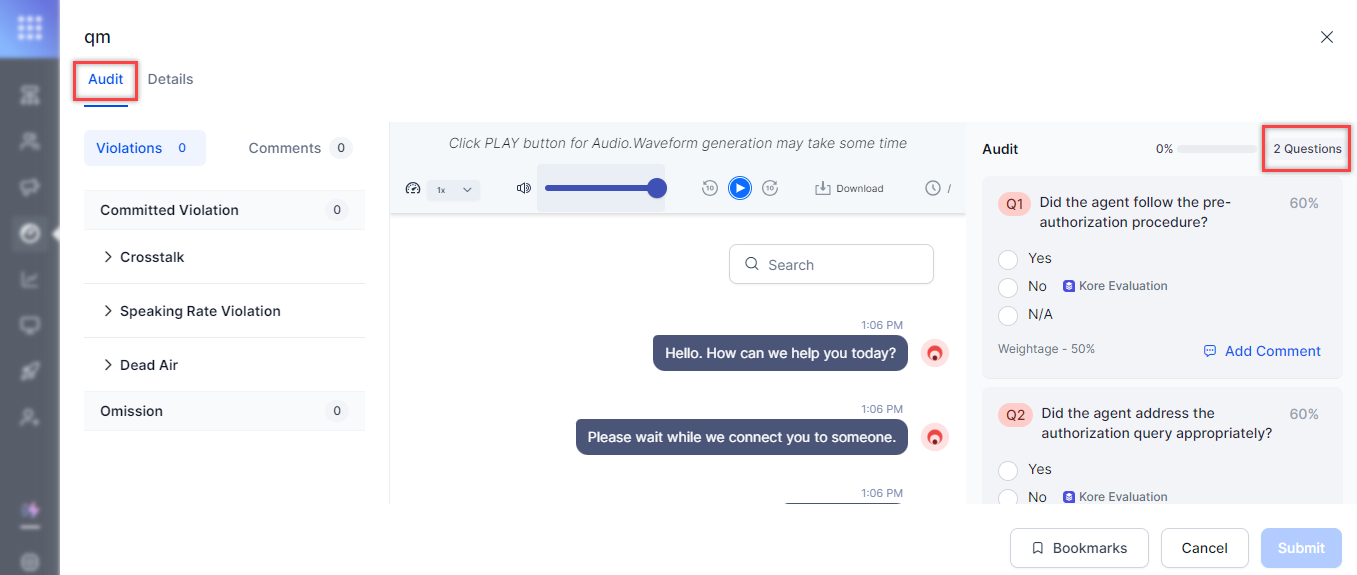
You can access AI-Assisted Manual Audit by navigating to Contact Center AI > Quality AI > Analyze > Conversation Mining > Interactions.
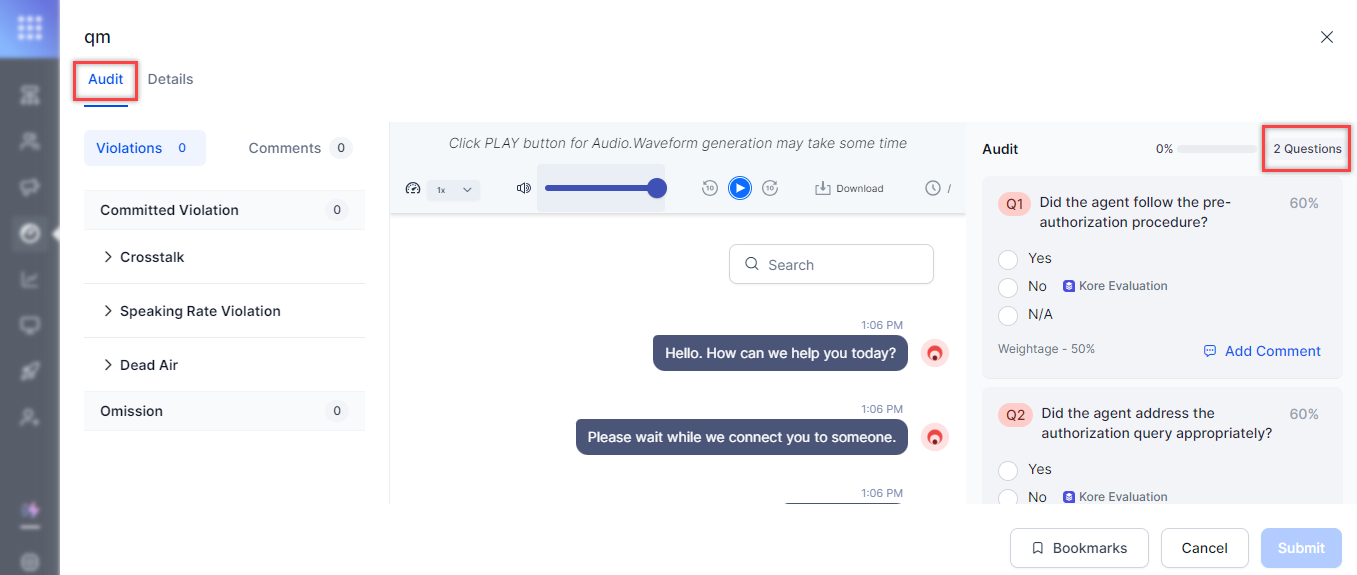
Details¶
This section displays key information about the agent and the interaction:
- Conversation Details, such as Start Time and End Time, Agent name, Queue, and Customer Phone number.
- Audit Details, such as Auditor Name, Audit Date, Audit Score, and Kore Evaluation Score.
- Identifiers of the Agent, such as Call ID, Session ID, Channel User ID, Call Conversation ID, and Agent Conversation ID.
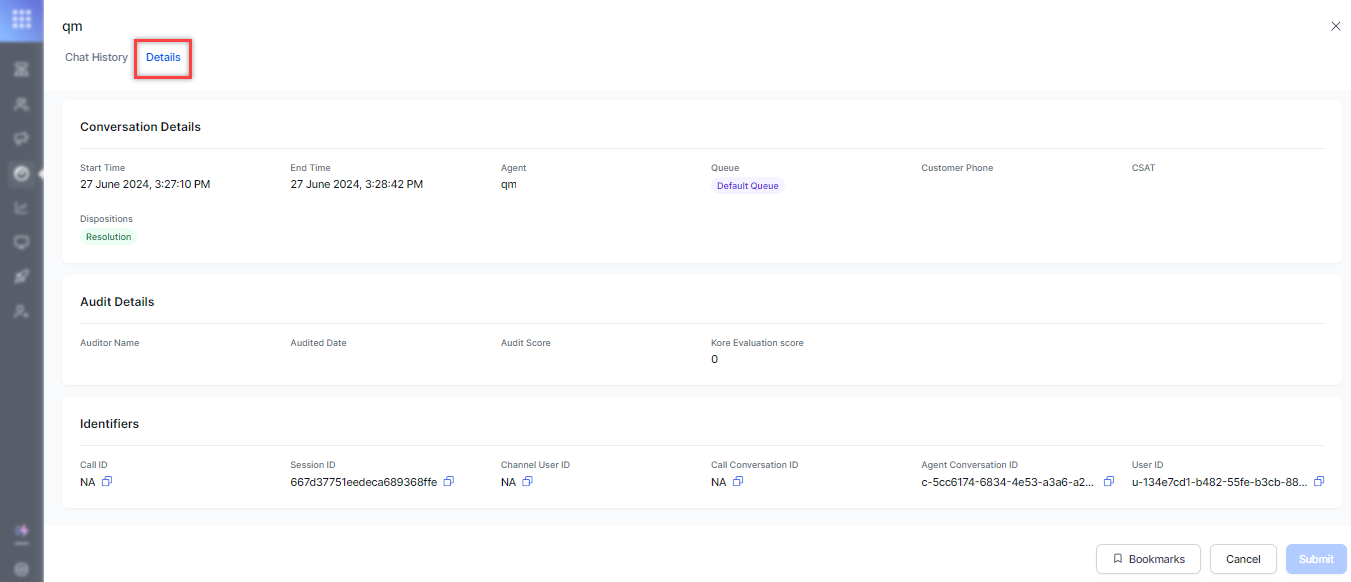
Violations¶
This section highlights speech metric violations that occurred during the call. Examples include Cross Talk, Dead Air, and Speaking Rate Violation. This section highlights speech metric violations that occurred during the call. Examples include Cross Talk, Dead Air, and Speaking Rate Violation.
Each violation is displayed with a timestamp, allowing you to navigate directly to the point in the recording where the violation occurred. It enables quick identification and review of problematic areas in the interaction.
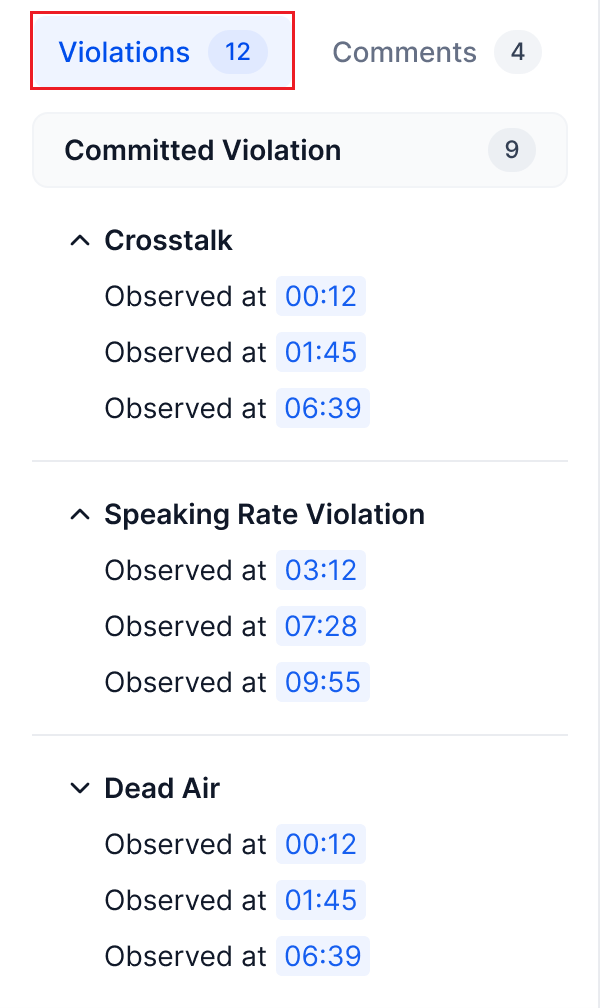
Note
Violations are applicable only for voice channel interactions, not chat.
Omission¶
This section highlights instances where the agent failed to follow configured playbook steps or dialog tasks during the interaction. It specifically identifies:
- Omitted playbook steps (for playbook metrics)
- Omitted dialog tasks (for dialog metrics)
If no playbook or task-type metrics are configured for the interaction and evaluation form, the omissions section will not be displayed. It helps evaluators quickly identify critical steps or tasks that were missed during the customer interaction.
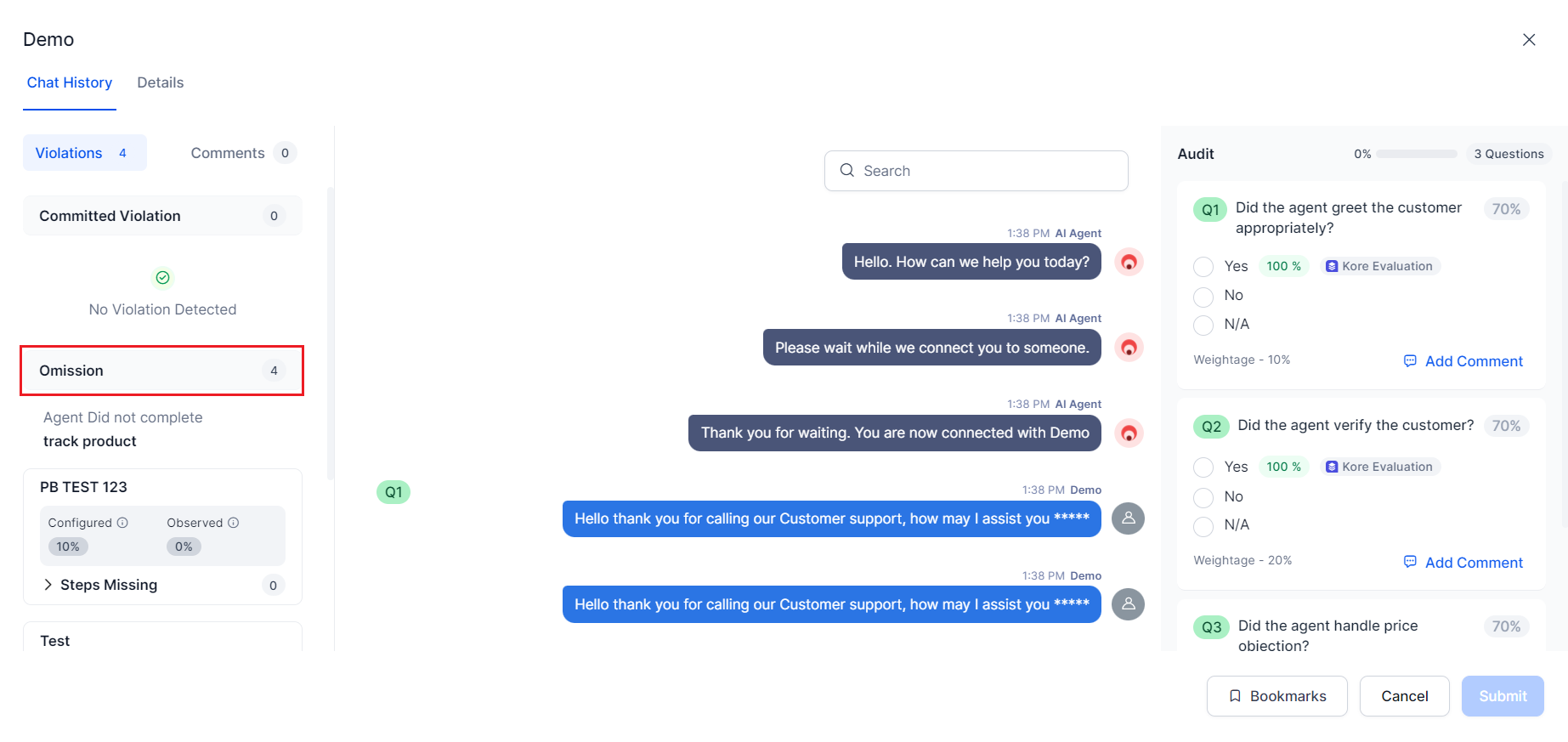
Playbook¶
This section of the interaction audit screen enables evaluators to assess adherence to configured playbook metrics. It displays: This section of the interaction audit screen enables evaluators to assess adherence to configured playbook metrics. It displays:
- Each playbook metric with entire Playbook configuration
- Configured minimum adherence for each metric
- Observed adherence within the interaction
- Missing steps (Playbook steps not completed during the interaction)
This comprehensive view is presented in a drop-down format, providing evaluators full visibility of playbook adherence. It helps identify gaps between expected and actual performance, facilitating targeted feedback and improvement.
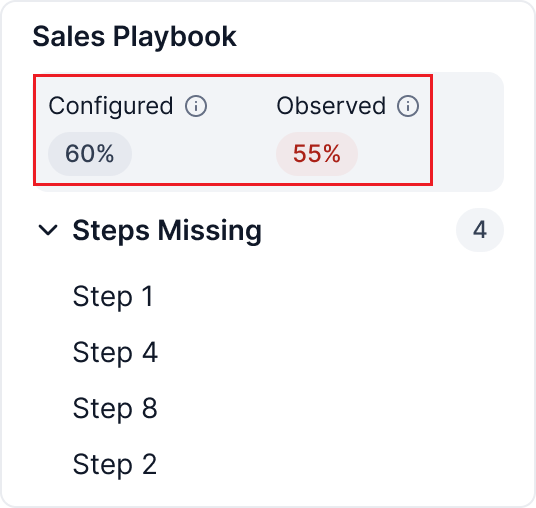
Comments¶
This section displays all comments created by an auditor during the evaluation process. It provides a comprehensive list of auditor feedback for the interaction. This section displays all comments created by an auditor during the evaluation process. It provides a comprehensive list of auditor feedback for the interaction.
Each comment entry is clickable. When a comment is selected, the system automatically highlights the corresponding question metric, providing context for the feedback.
Clicking a comment also navigates the user directly to the relevant part of the transcript and recording. It enables quick review and easy correlation between auditor comments and specific moments in the interaction, significantly enhancing the efficiency of the quality assurance process.

Search¶
This section provides a keyword search option across the entire transcript. You can quickly locate specific information or topics within the interaction by entering relevant keywords. It allows evaluators to efficiently find and assess particular points of interest in the conversation.
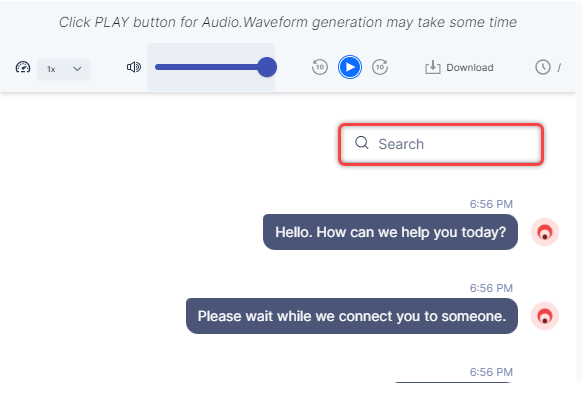
Audit¶
This section (right panel) displays the By Question metrics configured for the evaluation form. This section (right panel) displays the By Question metrics configured for the evaluation form.
Key features include:
Audit Progress Bar
- Located at the top right.
- Shows percentage completion based on answered questions.
- Reflects total number of By Question metrics in the form.
Metric Cards
- Display configurations for each question metric.
- Show configured similarity percentage (top right).
- Indicate assigned weightage (bottom left).
- Present Kore Evaluation result.
Kore Evaluation
- Yes: Badge appears next to 'Yes' response with observed similarity percentage.
- No: Badge appears next to 'No', indicating non-adherence.
- NA: Badge placement varies based on trigger detection and agent adherence.
Navigation
- Clicking 'Yes' evaluation cards navigates to the transcript and recording where adherence was detected.
Submission
- Submit button is enabled only for interactions assigned to the user.
- All By Question metrics must be answered before submission.
This comprehensive audit panel facilitates efficient evaluation and ensures thorough review of each interaction.
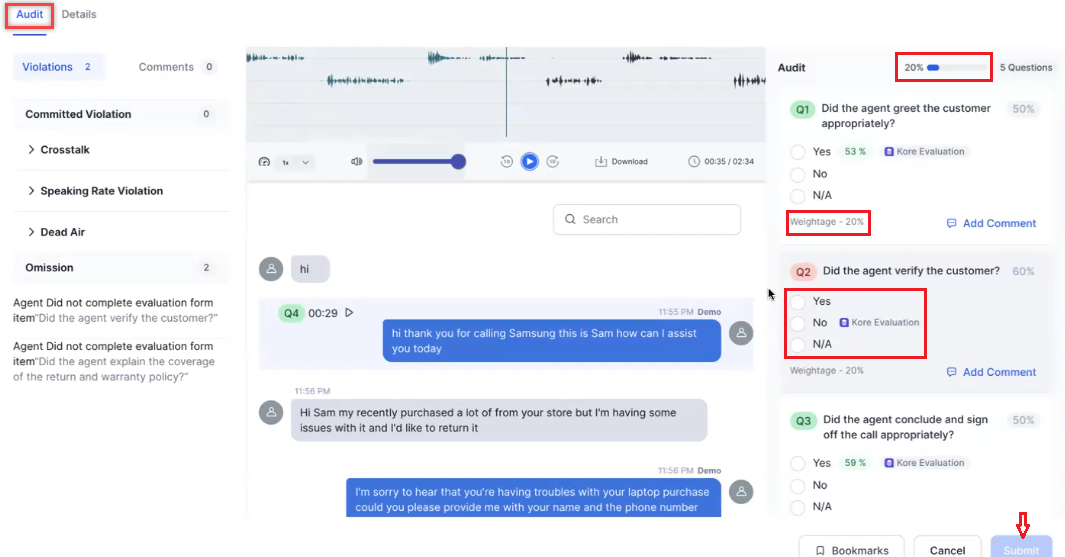
In the Chat History - Audit section, the evaluation form items determine performance levels through assigned scores, each with specific weights for the questions. The supervisor or auditor's role is to evaluate each question (using the options available in the evaluation form: Yes/No/NA). This process enables clear identification of strengths and areas for improvement, facilitating better coaching. Additionally, auditors can review the conversation for each question.
Scoring Triggers¶
- Adherence Detected (Yes): If the adherence percentage meets the threshold configured by the supervisor or admin, the evaluation form item is highlighted in green with a “Kore Evaluation” Badge with the configured percentage. This indicates that the agent meets the expected question and answer. If the scores marked as "Yes" are usually associated with positive indicators or compliance with standards to pass. Sometimes if the answer is not met, it leads to negative scoring based on the by question configuration (metric type).
For example,
- Yes: if the threshold is 60% and the agent meets 60% or above, it will be marked as YES and the question badge indicates green color.
- Adherence Not Detected (No): If the adherence percentage falls below the configured threshold, the evaluation form item is highlighted in red “Kore Evaluation” Badge, showing the scored percentage. If the percentage is not met the configured threshold, then it is considered as NO (non-adherence).
- In some cases, the percentage may meet similar answers with a configured threshold which shows the percentage.
- If it is not adhered to the configured threshold percentage.
For example,
No: If the threshold is 60% and the agent meets below 60% or similar, it will be marked as NO, and the question badge indicates red color.
- Trigger Not Detected (N/A): If the adherence percentage is not detected, and dynamic by question, then it is considered as not applicable.
For example,
N/A: If the threshold is 60% and the agent has not met the configured threshold, it will be marked as N/A, and the question badge indicates gray color.
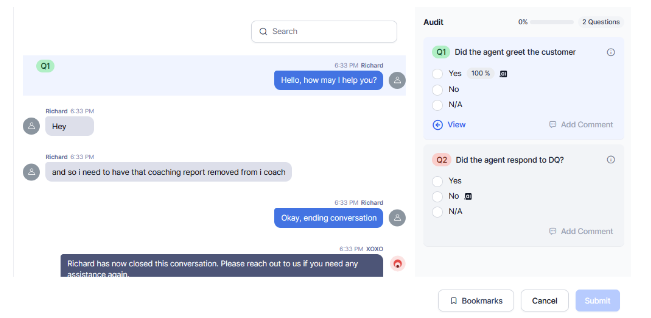
Bookmarks¶
This section allows you to tag the agent interaction with different bookmarks. Bookmarks help to tag or group similar interactions together. Bookmarks are user-specific (a bookmark created by one user cannot be accessed by another) and must be enabled and created in the Settings section. Users can bookmark interactions from various places, including Interactions, Audit Allocations, and Settings, making it easy to add an interaction to a configured bookmark.
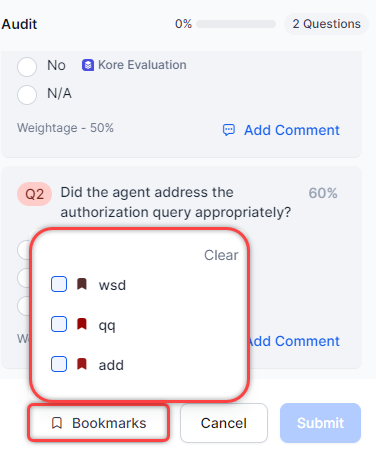
Submit¶
By default, this option is disabled unless the interaction is assigned for audit through Audit Allocations. Once the Supervisor or Auditor clicks Submit, the Supervisor’s responses for the interaction’s evaluations are recorded, and the audit score is computed based on the Supervisor’s responses. By default, this option is disabled unless the interaction is assigned for audit through Audit Allocations. Once the Supervisor or Auditor clicks Submit, the Supervisor’s responses for the interaction’s evaluations are recorded, and the audit score is computed based on the Supervisor’s responses.
For more information, see Audit Allocation.